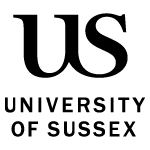Find out how to lock and unlock evaluations, remove students and review results.
Submission after evaluation end date
Students can still submit after the deadline. Their submissions will be marked red to indicate they were late. You can still email reminders to students who have not completed the evaluation. On the results page click 'more' then 'send a reminder’.
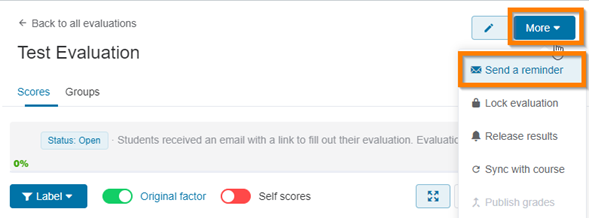
Lock an evaluation
Go to the results page and click 'more ' then 'lock evaluation'. A pop-up message will appear and you will need to confirm.
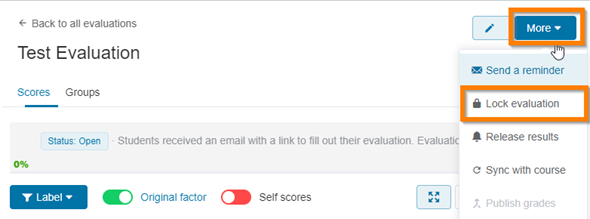
This means students can no longer submit their evaluation. The 'status' bar will change to 'locked', but only when you refresh/next access the evaluation.
It is not possible to lock an evaluation before the evaluation ‘submit by’ date (although the date can be changed if needed).
Reopen an evaluation
It is possible to reopen an evaluation up to the point at which you release the results.
To do this:
- unlock the evaluation (if you previously locked it)
- select the students you want to reopen the evaluation for (using the check boxes on the results screen, to the left of the student names)
- click reopen from the options buttons that will appear on the top of page (they will appear once a check box has been selected)
- check and amend the email text and select send.
Students will receive direct emails containing your message and a link they can use to double-check or adjust their evaluation and submit it again.
If you already released the results but really need to reopen the evaluation for some or all students, contact support using the chat button in Buddycheck.
Remove students
Your student groups may contain students who have either left the course during the group work, or who have not taken part in the group activity because of illness, or other reasons. Leaving them in the Buddycheck process could distort the adjustment factor calculations for their groups.
It is recommended that you remove these students from the Buddycheck evaluation. This can be done by clicking on the checkbox next to their names and using the remove button at the top of the column. It is recommended to remove them from the group set in Canvas as well.
You may also consider removing students who have not left or declared any mitigating factors but whom have not participated in the group activity. These students can be often be identified by the fact that they received an average score of 1-2 and probably have not submitted themselves.
Important: Once removed a student cannot be readded to a Buddycheck evaluation.
View results
The ‘scores’ tab is the default view on the results screen. Two other tabs allow you to review individual student ‘messages/responses’ and an overview of your ‘groups’ responses.
The sections below detail how you can work with the information in each tab.
Scores view
The results table opens in the ‘scores’ view and includes the following information:
- student and group names – click on the name of the student if you want to see which scores they submitted/received
- note labels: high performer, low performer, underconfident, overconfident, manipulator, cliques, conflict – these are generated automatically by Buddycheck and provide tutors (only) with indicators about the performance of the student and/or the group. A key to the note labels can be accessed via the ‘more information’ link above the results table
- the average score of the student – based on the scores given by their peers
- the adjustment factor (score that can be used to correct a final grade of the student) – an option to toggle between ‘with and without self-score’
- date of submission.