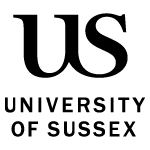Find out how to download Panopto on different platforms, which browsers support it, and how to log in.
Panopto
Panopto is available through Canvas, as an app for your tablet or phone, and as a desktop application.
How to download Panopto
You can download Panopto on a range of University and personal computers and devices.
- General teaching space (GTS) computers
Panopto is already installed in teaching spaces that are enabled for lecture capture. If you want another teaching space to have this facility, your School will need to raise this with ITS.
- Staff desktop or laptop (a computer provided by ITS)
Computers provided by ITS can install Panopto from the Software Centre. Find out how to install software on ITS-managed computers.
- ITS provided Apple Macs
There is currently a known issue where permissions settings on University-managed Macs prevent Panopto from uploading recordings. To avoid this issue you will need to make the following change before making your first recording:
- launch the Panopto application on your mac
- go to the 'Panopto' menu and choose preferences
- the value for 'Local recording folder' will be set as /Users/your name/Movies/Panopto Recordings
- click 'Browse' and navigate to the folder /Users/Shared/
- select the option 'new folder' and name it 'Panopto recordings'
- then click the option 'open.'
This issue does not affect personal Macs (those not managed by the University). If you need further technical support contact IT Services.
- Your own desktop or laptop
You can download and install the Panopto recorder software on both Windows and Mac computers. To do this sign in to Panopto with your Sussex credentials (the same as Canvas), and on the right you will see an option to 'download Panopto'.
- Mobile devices (iOS or Android)
You can download Panopto apps from the iOS App Store and Android Play Store.
- Linux platform
Currently there's no Panopto recorder application available for Linux.
Browsers to use for Panopto
Panopto supports the latest versions of Chrome, Edge (Chromium-based), Firefox, and Safari.
How to log in to Panopto
If you are using a GTS computer or staff desktop, Panopto will automatically log you in. If you are on your personal computer or a mobile device and are having difficulties logging into the Panopto recorder, follow the steps below.
- When you first open Panopto, you will be prompted to sign in. Depending on the device you use and your location, this will vary slightly.
- To log in, use your full Sussex username (ending in @sussex.ac.uk), and your Sussex password.
On some portable devices there may be an extra step to use your username to find the institution before you can sign in (using the steps above).
Installing recording software
The Panopto recording software is already installed in teaching spaces that are enabled for lecture capture. You can launch the recorder from a desktop shortcut in these rooms, or through the Panopto recordings link on your Canvas module.
Viewing Panopto recordings
You can access your Panopto recordings through your Canvas modules. Within each module, you’ll see a link to ‘Panopto recordings’ in the sidebar. This will display a list of all the recordings for that module. It will also allow module tutors to launch the Panopto recording software.
Alternatively, you can log into Panopto through a web browser or use apps for both iOS and Android if you are using a mobile device.