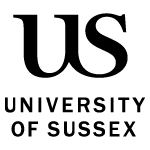Find out how to access Panopto, record classes, and share the video with students.
Lecture capture policy
Important: Before using Panopto to record a class you should read through our lecture capture policy [PDF 176KB].
Editing your recording
Find out how to edit a Panopto recording and learn about the video editor.
You can add extra content to a Panopto recording after it has uploaded. This is a great way to enhance a lecture capture, or to build a flipped learning resource. You can add YouTube links, quizzes, more slides or more video streams.
Find out how to:
- embed a YouTube video into a Panopto recording
- add a quiz to a Panopto recording
- add a table of contents to a Panopto recording in the editor
- add and edit presentation slides in the editor
- add and edit video streams in the editor.
Making your recording accessible
Panopto uses automatic speech recognition to generate closed captions which will be embedded directly on to your video recording.
These captions have an estimated accuracy of 70% but are critical for students who require them. Maintaining a clear and consistent pace of delivery when recording will improve the accuracy of the captioning. See how to edit or delete the ASR captions.
Closed captioning is now a requirement as part of the Public Sector Bodies (Website and Mobile Applications) Accessibility Regulations. This came into force in September 2020.
In Panopto, anyone can control how the captions are displayed to them during playback, so each student will be able to adjust the caption display to suit their own preference. To set your caption display preference, click the three dots (titled ‘caption styling’) at the bottom of the player. Find out how to change caption styling.
Users can also vary the playback speed, from half speed through to double speed. The control for this is at the bottom of the view window and can be accesssed via keyboard shortcuts.
Measuring success
Panopto provides statistics for your recordings. You are able to see when and how much your students are watching, which parts they engage with most and where they are making notes (you don’t see the notes). Find out more about session level statistics.
You can also view analytics by folder so you can see how a cohort is engaging with all the recordings in a particular module. Find out more about folder level statistics.