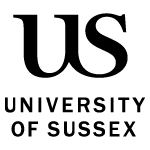Find out how to record a teaching session or learning activity using Panopto.
Making a recording
Panopto is installed in all rooms where lecture capture is enabled.
You don't have to use this, but using the lecture room PC to record with Panopto means:
- you will be able to capture audio and video from the room’s existing AV equipment (desk, lapel and radio microphones and camera)
- if you switch to the document camera or another input source on the podium panel, this will be captured.
You can also use the PC to record the sessions and capture your laptop screen. To do this, plug your laptop into the podium as you normally would. Turn on the PC, open Panopto and start recording, then switch the input source on the podium panel to laptop.
If you use the Panopto software on your own laptop, you will need to consider using an external microphone, your laptop’s inbuilt microphone may not be sufficient.
Recording guides by device
See our guides for making a recording on Panopto using Windows, Mac or iOS.
- Windows and Mac
- Go to your Canvas module site.
- Click the Panopto recordings menu item.
- From the 'create' dropdown choose either 'Panopto for Windows' or 'Panopto for Mac'.
(You will be prompted to open/launch Panopto.)
When you have done this:
- the folder will automatically be set to your module. Change this to 'my folder'if you want to make a hidden recording.
- enter a meaningful title.
- check your video and audio, you will see the sound meter move up and down as confirmation that audio is detected. Change the video to none if you do not want to capture video.
- ensure PowerPoint is selected if using PowerPoint.
- click to 'record,' your recording will now start.
- when finished, return and click 'stop.'
- click 'done' in the pop-up window. Once uploaded and processed your recording will be published to students.
Logging off before the upload is complete
If you need to log off before the upload is complete and have been using a Windows recorder in a room where lecture capture is enabled, the background uploading service will send your recording to the Panopto server as long as the recording computer is powered on.
The Mac recorder doesn't have an equivalent service at this time, so logging off will pause the upload until you log in again.
Closing a laptop (either Windows or Mac) will normally interrupt the upload, but your laptop should resume uploading once you open it up again, as long as it is connected to the internet.
- iOS
Devices to use
The most suitable device to use depends on the scenario for your recording.
| Recording Scenario | GTS PC | Other PC/Laptop | iOS App | Android App |
|---|---|---|---|---|
| Record a lecture | Yes (see notes below) | Yes (see notes below) | No | No |
| Record a flipped learning resource | No | Yes | No | No |
| Live webcast | Yes (see notes below) | Yes (see notes below) | No | No |
| Screen recording | Yes | Yes | No | No |
| Record a short announcement | No | Yes | Yes |
Yes (see below) |
| Plug in additional video sources e.g. a webcam | No | Yes | No | No |
| Use as a remote camera | No | No | Yes | No |
| Field recording | No | No | Yes | Yes (see below) |
When viewing Panopto in Canvas, you may need to expand in to a new tab to reveal some menu options for example to set up a webcast.
The Android app doesn’t allow you to record directly in Panopto. Instead use the native Android camera (or any camera app) to make your recording. You can then upload this using the Panopto app.
How to record a PowerPoint or Keynote presentation
Essentially, you just press record and then start presenting. Panopto will capture any PowerPoint or Keynote presentation and add the slides into the recording.
You can find further guidance on recording PowerPoint with Windows and recording Keynote or PowerPoint with Mac on the Panopto support site.
Using presenter mode on a laptop
The simplest set up when recording using your own laptop and presenting in presenter mode is not to record the main screen, but ensure you select either PowerPoint or Keynote as a recording source. This will capture the PowerPoint or Keynote slides when you present in presenter mode.
If you need to record the screen, you’ll need to ensure that you have selected the main presentation screen to be captured and not the screen with the presenter view.
See the Panopto support site for more information.
Uploading a video not recorded in Panopto
Panopto allows you to upload audio and video files and make them available as a Panopto recording. For more information, see Panopto’s documentation on uploading media files and the file types you can upload.
If you upload audio or video files into Panopto, you must be sure that using them in Panopto does not infringe copyright or the rights of any third party, such as privacy or performance rights.
Teaching considerations
When creating recorded content, you should:
- aim for it to be no longer than 30 minutes (or divide longer content into shorter videos) so students with limited internet connectivity can still access it
- consider incorporating questions for reflection or provide an interactive component – see how to add a quiz to a video
- give meaningful titles to all pre-recorded videos
- make the videos accessible by including closed captions.