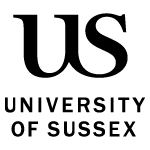Find out how to manage recordings using Panopto, including guides for sharing, copying and embedding videos.
How to make recordings available
By default a recording will automatically become available to students when it has finished processing. If you want to delay the recording being published you can change the availability setting for the recording or for all recordings in the module.
When recordings are available, students can access them through the module in Canvas, using Panopto on a web browser, or the Panopto mobile apps for iOS and Android. They can also save a version to watch offline. Students tell us this provides valuable flexibility for their study routines, allowing them to incorporate study time alongside other commitments.
If you want to control the availability follow the steps below. There are separate sets of instructions based on whether you have yet to make the recording or have already done so.
If you are yet to make the recording
If you are yet to make a recording and want to manually control when it becomes available the easiest way is to alter the folder the recording is saved to.
In Panopto:
- before starting the recording, at the ‘create new recording’ screen, locate the ‘folder’ dropdown
- within the dropdown, select ‘my folder’
- start recording your video
- when you finish recording your video it will be saved in ‘my folder’ and will not be available to anyone but you
- when you want to make your recording available to students, you will need to move the video from ‘my folder’ to the appropriate module folder. At this point it will become available to all students on that module.
If you have already made the recording
If you have already made a recording and want to make it unavailable to students.
In Canvas:
- go to your module and select ‘Panopto recordings’
- within the Panopto recordings screen, locate the relevant recording, hover your mouse over it and then click ‘settings’
- within the ‘settings’ screen, you will see the ‘overview’ section, scroll to the bottom of the ‘overview’ section until you find an option marked ‘session’
- click the setting at the bottom
- adjust the ‘until date’ to any day that has already passed, such as yesterday.
The recording will now be unavailable to students.
To make it available to students again:
- go back to ‘settings’
- scroll down to the ‘session remains available’ section and select the option marked with its folder (forever).
The recording will now become available to the students on the module.
How to copy a recording to a different module
See what to do if you want to copy and move a recording.
When you copy a recording you will have to decide if you would like to make a reference copy or a full copy of the recording. We advise making a reference copy of a recording first, you can then convert a reference copy to a full copy later if needed.
If you need to use a recording from last year, we recommend you make a copy of the recording and move it to the folder for this year’s module. This will ensure that it is visible to students in the Panopto recordings area of the module.
Reference copy
A reference copy is linked to the original recording’s streams, table of contents, captions quizzes and any edits made to the timeline. You can only modify certain settings such as the copied recording’s name, folder or access on the copied recording.
If you edit the original recording’s streams, table of contents, captions, quizzes or any edits made to the timeline, then these changes will also be applied to reference copies of the recording.
A reference copy can later be converted into a full copy.
See Panopto’s guidance for reference copies.
Full copy
A full copy is a separate Panopto recording that allows you to modify any settings on the copied recording.
A full copy is not linked to the original recording, so if you edit the original recording then any edits will not be applied to full copies of the recording.
A full copy cannot be turned into a reference copy.
How to embed a recording
You can use the tool in the Rich Content Editor (RCE) within Canvas to embed any recording you have access to.
Find out how to embed a recording in a Canvas page with the RCE.
Sharing and downloading recordings
Panopto gives you a range of sharing options. You can share your Panopto recordings with specific people and groups, within Sussex or outside the University.
Find out how to share an individual recording and sharing folders and videos.
You can also download a video or audio file of your recording (as an MP4 file). With the video file you can choose from several display options.
See how to download audio or video streams.
Your students will also be able to download an MP4 version of your recording from the playback screen or the mobile apps. This allows students to watch an offline version of the recording in situations where they have limited or no access to the internet.
Access to recordings in your account
The ‘everything’ folder within Panopto contains every recording that your individual account has access to.
This includes:
- your own recordings
- recordings others have shared with you
- recordings that have been shared institutionally wide.
This folder will appear differently for each user depending on which recordings they have access to.