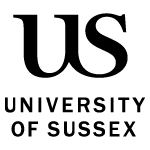Find out how to monitor students, update and sync groups, and prompt students to complete the evaluation.
Starting an evaluation
When the start date has passed, all students will receive an email from Buddycheck asking them to evaluate their group. Each email has a unique link that enables the student to get started without having to go to Canvas first.
Students can also open their evaluation from within the Canvas module by clicking the Buddycheck module navigation item.
Tip: To ensure students receive the correct prompts from Buddycheck you should re-synchronise the system with Canvas close to the evaluation start date. Go to the evaluation you created and click 'more' then 'sync with course'.
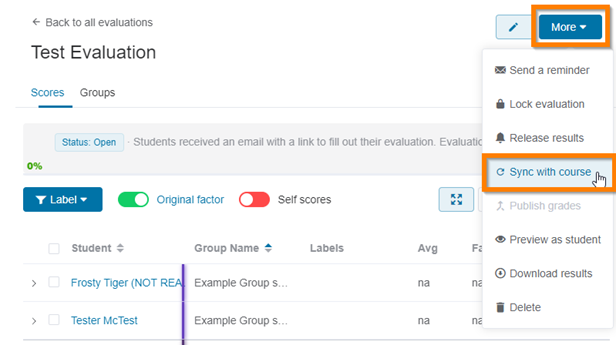
Actions you might need to take during an evaluation
See the actions you may need to take when running a Buddycheck evaluation.
This short video tutorial provides an overview of the main steps detailed below.
Monitor students during the evaluation
Select the Buddycheck menu item in the Canvas module menu. The Buddycheck interface will open. From here:
Check the start screen
On the start screen:
- see the status of the evaluation (Pending, Started, Closed, Locked, Released)
- see the percentage of students who have completed the evaluation
- click the 'results' button to view a table of all results.
See the results table
The results table opens in the ‘Scores’ view and includes the following information:
- student and group names: click on the name of the student if you want to see which scores they submitted/received
- note labels: high performer, low performer, underconfident, overconfident, manipulator, cliques, conflict – these are generated automatically by Buddycheck and provide tutors (only) with indicators about the performance of the student and/or the group. A key to the note labels can be accessed via the ‘More information’ link above the results table
- the average score of the student – based on the scores given by their peers
- the adjustment factor (score that can be used to correct a final grade of the student) – an option to toggle between ‘with and without self-score’
- date of submission.
Review the results
In the Results tab, you can select one or multiple students in the results table using the checkboxes on the left. By doing so, action buttons will appear on the top of the results page.
Send an email to students who haven’t completed
To send a reminder to all students that have not yet submitted the evaluation:
- open the evaluation results screen
- click on the 'more' menu button on the top right of the screen
- click 'send a reminder'. This will send an email with a link to the survey to each student who hasn't completed the survey yet.
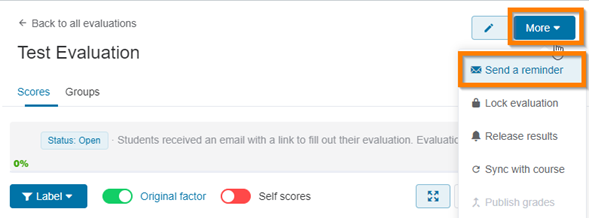
Respond to students reporting problems accessing the evaluation
If students report problems accessing the evaluation:
- check they are listed in the evaluation correctly (use the search function at the top of that evaluation page) – there is also a chance the student will have tried again and completed the evaluation after emailing you so check the 'results' dashboard
- ask them to try again using a different browser
- ask them to send you a screen shot of the error message they receive and to confirm the browsers they've tried to use (if they are still having problems)
- use the CHAT function (blue speech bubble in bottom right corner of the screen) to consult with Buddycheck directly
- contact us tel@sussex.ac.uk with the information about steps 1-4 above.
Enable specific students to redo an evaluation
Use the undo or redo button if you want specific students to fill out the survey again.
Remove a student
If a student has left the module, or remains on the module but is completing an alternative form of assessment, tick the box to the left of their name and use the remove button at the top.
Important: Remember also to remove them from the groups in the Canvas module itself, otherwise they will be added again if you re-sync your current evaluation, or create a new one.
Change groups or students in existing evaluations
Simply change the groups in Canvas groups area. You can synchronize groups and students after the start of the evaluation without losing any results. In case of a change, students are only asked to update their evaluation if the change applies to them.
Go to the evaluation you created and click 'more' then 'sync with course'. Buddycheck will then ask for permission and get all students and groups and make changes accordingly. An email will be sent only where a student has to do the evaluation again.