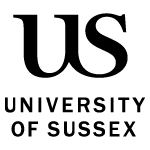Find out how moderation works and what the process involves at Sussex.
About moderation
Moderation is a process that is undertaken following the completion of the marking and marks checking process.
It determines if the marking process has been conducted appropriately, in a fair and reliable manner, consistently in accordance with the approved marking criteria and assessment task. No marks or feedback may be changed as part of the moderation process.
The Moderating web pages in Sussex Direct will be used to facilitate the moderation processes for assessments with an e-submission hand-in point which require moderation.
If you need help and support using Sussex Direct, contact IT Services.
Staff members involved in moderation
The following staff listed on the module roles page in Sussex Direct are required to moderate assessments with an e-submission hand-in point:
- Assessment Convenor
- Moderator 1
- Moderator 2
- External Examiner.
When to start moderation
You can start the moderation process without having to wait for late submissions.
See a guide to Moderation in Sussex Direct [PDF 667KB] by IT Services.
How to send a sample to moderators
These steps show the complete process for sending a sample to a moderator:
- Log into Sussex Direct and, on the navigation menu at the top of the screen, select Teaching
- Select Convening – this will display another option marked Assessment Convening, which you should select
- From the Assessment Convening screen, find the appropriate module in the table and, under the Mode (Weight) column for the relevant module, locate the assessments link
- You’ll be taken to the Convenor Coursework Assessments screen. Find the Marks & Feedback column for the appropriate assignment. Select the link stating how many marks have been recorded
- On the Convenor Record Marks screen, find the Moderation Status box. If this states the assessment is not ready for moderation then please see the next slide for instructions. If the box states that the marks are ready for moderation please skip the next slide
- Locate the green box at the bottom of the screen, along the top of this box select the Get Grades From Canvas button. This will pull across the marks you have entered for your assignment into Sussex Direct
- Once the marks have been pulled across from Canvas, the Moderation Status box should now state that the marks are complete and a checkbox should appear. Once the assessment is ready to moderate, tick the checkbox
- The Moderation Status box should say the marks are ready for moderation. Select the blue Send sample to Moderator 1 button.
- The Moderation Status box will confirm the sample has been sent to the relevant moderator.
How electronic feedback is presented to moderators
Moderations can view feedback through both Turnitin and Canvas Online.
Turnitin moderation
Feedback will be presented through the Turnitin software interface. Moderators can view feedback on the individual scripts from the moderation sample and are reminded that marks and feedback must not be changed as part of the moderation process.
Use the links on the Sussex Direct moderation page to access the submissions in the sample. You will be able to view all submissions for the cohort using the Canvas assignment page if you want to.
Canvas Online (Speedgrader) moderation
Feedback will be presented via Canvas' SpeedGrader tool for Canvas Online assessments. Moderators will be able to view feedback on the individual submissions from the moderation sample and are reminded that marks and feedback must not be changed as part of the moderation process.
Use the links on the Sussex Direct moderation page to access the submissions in the sample.
Last updated: 11 November 2022
See more from Setting up assessments, marking work and giving feedback