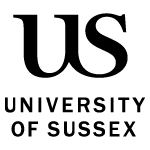Rubrics and grading forms
Assessments using the Canvas Online and Turnitin routes can take advantage of the Rubric and Grading Form features. These can be used to embed assessment criteria, grading scales and descriptors as a standardised form across an assessment to provide a framework to facilitate benchmarking of grades and consistency of feedback.
Marking criteria
Marking criteria are essentially your standards of judgement for the assignment you have set. Your School will have a set of marking criteria for each assessment type. Such generic assessment criteria can be tailored to the individual assessments within your modules.
Marking or scoring rubrics (also called ‘grading forms’), are a guide to marking against such generic standards of judgement. As such, rubrics set out how generic marking criteria have been tailored for, and should be applied to, a specific assessment task. Often constructed as a table or grid, rubrics map the agreed criteria against quality or grade descriptors. Good rubrics also include explicit definitions of the quality expected for the different levels of judgement.
Rubrics can incorporate precise scores for each criterion and level of achievement, or be used as a guide for assigning qualitative marks. The type of rubric you use will vary based on the type of assessment and the kinds of judgments you want to make about a piece of work.
Learn the principles of using rubrics and grading forms.
How to create and attach a rubric to an assessment
The procedure for creating and attaching a rubric to your assessments will differ depending on whether you're using Canvas Online or Turnitin as your e-submission route.
Canvas Online
The following Canvas resources detail what you need to know about finding, creating, editing and using Rubrics, with Canvas Online assignments.
- how to add a rubric to an assignment
- how to use a rubric to grade a submission within Canvas Online.
Turnitin
To create and edit a rubric in Turnitin, use the following steps.
- Open your Canvas module site and navigate to your assessment.
- Click the settings cog in the Turnitin assignment inbox, then click Optional settings.
- Scroll down and select the option Attach a rubric, then click Launch rubric manager.
- A new window will open, click the list icon at the top left to create new rubric or the arrow icon in the top right to import an existing one.
To finish importing an existing rubric.
- Click Select files and locate an existing rubric, or drag and drop the file into the area indicated.
- You will see a green tick next to your rubric once it is uploaded.
Steps for creating or editing a rubric.
- Click the list icon at the top left to Create new rubric
- There are a few options to build and edit a rubric:
- a. Click the plus icon to add a new criterion or a new scale.
- b. Click into any text box to edit the wording or add text.
- c. Hover over a criterion or scale and click the bin icon to delete it.
- d. Click the percentage icon to add weighting and scoring to your rubric.
- e. Click SAVE to save any changes you have made.
Finish adding your rubric to your assignment.
- Close the window and use the dropdown menu to select your new rubric.
- Scroll to the bottom of the screen and click Submit. Your rubric will now be available when you come to mark your students’ submission. Please note, once a rubric has been used to provide feedback to a student you will no longer be able to edit it.
Find more information from these Turnitin guides to Rubric Scorecards.
Contact your school Learning Technologist for help and advice for designing a rubric or grading form for your assessments. We can also offer to pre-load Rubrics and Grading Forms into the system before you begin marking if you are using a standardised form across your school or department. Please note, we can only offer this at certain times of the year, contact us for details.
Last updated: 06 December 2022
See more from Setting up assessments, marking work and giving feedback