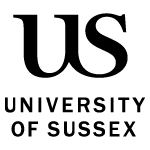The way you assess students’ work depends on whether you’re using Canvas Online or Canvas Turnitin. Find out what to do.
Marking in Canvas (Canvas Online)
The Canvas Online submission route uses Speedgrader, which provides a flexible range of submission and marking options. It is the recommended option where an assignment requires submission of multiple files or of files that are not primarily text.
- Accessing student submissions
There are several routes to accessing your student submissions in Canvas. Which route is recommended is dependent on whether you are the only marker for your module (single marker) or if you are sharing marking with other tutors (delegated marking).
If you are the only marker
- Log in to Canvas and select the module from either the ‘Dashboard’ or ‘Modules’ page
- Select the ‘Grades’ link from the module navigation menu
- To enable anonymous marking, move your mouse over the Student Name column or press tab until the Student Name column is highlighted and the ‘Student Name Options’ button (three dots arranged vertically) appears. Select Student Name Options > Display As > Last Name, First Name. This will replace students’ names with their candidate numbers
- Select a submission. Identify the column which relates to the assignment you would like to review. An icon appears in the cells to indicate where students have submitted. Select the cell for the first student submission. Then select Mark Assignment
- Anonymous marking in SpeedGrader. Note: This must be repeated once for each different device or browser you use. Select the ‘Settings’ cog icon > Options. Check the box by Hide student namesin the SpeedGrader. Then select Save settings
- Navigating between submissions. Use the navigation top right to move between different student submissions.
If you are one of several markers
- Log in to Canvas and select the module from either the ‘Dashboard’ or ‘Modules’ page.
- Go to the Gradebook. Select the ‘Grades’ link from the module navigation menu.
- Enable anonymous marking. Move your mouse over the Student Name column or press tab until the Student Name column is highlighted and the ‘Student Name Options’ button (three dots arranged vertically) appears. Select Student Name Options > Display As > Last Name, First Name. This will replace students’ names with their candidate numbers.
- Select your marking group. Select View > Filters > Sections. From the section dropdown, select the section for your marking group. The gradebook will now only display students in that marking group.
- Select a submission. Identify the column which relates to the assignment you would like to review. An icon appears in the cells to indicate where students have submitted. Select the cell for the first student submission. Then select Mark Assignment
- Anonymous marking in SpeedGrader. Note: This must be repeated once for each different device or browser you use. Select the ‘Settings’ cog icon > Options. Check the box by Hide student names in the SpeedGrader. Then select Save settings.
- Navigate between submissions. Use the navigation top right to move between different student submissions.
- Marking and adding feedback
Speedgrader provides a variety of marking and feedback features, including:
- adding a numeric grade
- a wide range of document annotation tools (including text comments, highlights, shapes and freehand drawing)
- providing summary feedback as audio or video, using a webcam or microphone attached to your computer
- providing summary feedback as a text comment
- attaching a separate feedback file
- applying a standardised marking scheme using a rubric.
There are a number of tools in Speedgrader to provide feedback on a student’s work and a box for entering a grade:
- Select another student’s submissions (this will also categorise them by teaching groups if they have been set up), in the top-right
- Enter a numeric grade (0-100) in the right-hand pane
- Enter text for a general feedback comment on the student's work, in the right-hand pane
- Attach a file (such as a feedback form), upload audio or video (or create a recording), in the right-hand pane. NOTE: Please make sure your recording has uploaded before clicking the Submit button. Otherwise you will end up with a message 'Media is currently being converted. Please try again in a little bit', and you will not be able to retrieve your recording.
- Add document annotations, including text comments, freehand drawing, shapes, strike-throughs, in the document pane.
The below guidance will show you how to mark submissions that are submitted to a Canvas Online assignment
Accessing SpeedGrader
- From your Canvas module, access the gradebook by selecting the Grades option in the module menu
- If the Gradebook is anonymized carry on to step 3; if the Gradebook is not anonymized then you can anonymize it by selecting the ellipses icon next to the Student name column header and selecting the option Display as within the submenu that appears, then selecting Last name, first name which will turn on anonymization
- Within the Gradebook locate the column containing the title of the assignment you wish to mark, then select the cell within that column that aligns with the row of the candidate number you wish to mark
- Locate and select the information that has appeared within the cell
- A sidebar menu will appear on the right-hand side of the screen; select the Mark Assignment option to be taken to SpeedGrader.
Turning on anonymous marking within SpeedGrader
It may be necessary to turn on anonymous marking within SpeedGrader, to do this:
- Within SpeedGrader select the Setting icon on the toolbar
- This will bring up a submenu, select Options
- Within the SpeedGrader options that appear check the Hide student names in SpeedGrader option and then select Save settings.
Navigating between submissions
To navigate between different submissions, use the left and right arrows in the top right-hand corner
Submission Navigation tools
Use the navigational tools to navigate inside a submission.
- Page navigation – navigate between pages of the submission by clicking the arrows
- rotate submission – selecting this option will rotate the submission by 90 degrees
- Zoom – selecting the plus (+) and minus (-) buttons will zoom in or out of the submission
- Full screen – this option will make the submission take up the entirety of the marking screen.
Providing general feedback and grades
Overall feedback comments on a submission can be given by typing into the Assignment comments box on the right-hand side of the screen. Once you’ve finished a comment click the Submit button to save the comment, you can then repeat the process to write additional comments if required. To give a grade to a submission, type the grade score into the Assessment grade box.
Annotation tools
These annotation tools on the toolbar allow you to leave feedback:
- point annotation – you can click anywhere on the submission to place a point annotation icon; you can then add a comment that aligns to the icon by typing into the comment field that will appear on the right-hand side of the submission
- highlight text annotation – you can click and drag over text within the submission, adding a comment by clicking the comment icon on the right-hand side of the submission. To start a new line in your comment, use the Shift+Enter/Return key. To submit your comment, hit Enter/Return
- free text annotation – you can select anywhere on the submission to place an inline floating text comment. To start a new line in your comment, select the Shift+Enter/Return key. To submit your comment, hit Enter/Return
- strikeout annotation – place a strikeout line by clicking and dragging over text. A line will appear indicating the text has been struck out. You can add a comment by selecting the comment icon that will appear on the right-hand side of the submission
- free draw annotation – this tool allows you to make freehand drawings and annotations. Click and drag to start a drawing. Free-form lines will appear indicating the drawing area. You can add multiple free form drawings or annotations inside a single free draw annotation. You can also alter the colour and size of the annotations using the options in the toolbar. You must click the grey tick button that appears in the grey box at the top of your drawing area to save your free draw annotations, otherwise there is a risk the annotations will not be saved
- area annotations – you can draw a square around an area of a submission and then leave a comment that aligns to it. Click and drag to create a square annotation and then type into the comment field on the right-hand side to leave a comment.
You can change the annotation colour of any of these tools by selecting a tool and locating the respective colour option you’d like to apply.
- Student resubmissions
Canvas will not prevent students from resubmitting work to a Canvas Online assessment after the deadline; they will be able to submit until the "Available until" date (which matches the end of the period of permissible lateness). University assessment regulations, however, state that students are not permitted to make a resubmission after the deadline, and only one submission is allowed during the period of permissible lateness if no previous submissions have been made. Markers should therefore only mark the last submission which the student made before the deadline, or the first submission after the deadline (if no submission was made before it).
If students have made re-submissions to the assignment, you will be able to view the different drafts from the drop-down menu in the top right corner of Speedgrader. The title of the submission will include the date and time of each of the submissions.
Viewing student resubmissions
The submission date and time is shown for all student submissions in Speedgrader.
Where a student has made a resubmission, this submission information will appear in a drop-down menu, which lists each of the times the student submitted. Selecting one of the submission times will load the relevant submission in the Speedgrader document viewer.
The University’s assessment regulations do not permit students to make a resubmission in the late period. If they have not made a submission by the assignment deadline, they are permitted to submit once in the late period.
Markers should only assess one submission for each student: either the last submission made before the deadline (taking into account any extended deadlines) or the first submission made in the late period (if there was no previous submission).
Select the appropriate submission according to these criteria, then proceed to mark and add feedback in Speedgrader.
Canvas submission warning
Canvas will indicate if the submission you are viewing is not the most recent one. You should ignore this warning if the most recent submission by the student was not permitted under the University’s assessment regulations.
Marking with Turnitin (Canvas Turnitin)
Turnitin Feedback Studio is used for providing similarity checks, marks and feedback for assessments using the Canvas Turnitin submission route. Canvas Turnitin is the recommended route for text-based submissions at Sussex.
Using Turnitin with Safari web browser
If you see a ‘Turnitin error’ message when marking with Safari, you may need to adjust your cookie settings to complete the process. Check how to resolve problems with Safari and Canvas on the ITS web pages.
- Marking CEX Turnitin Assignments
Markers cannot use the late indicators in Turnitin to identify late submissions. For CEX Turnitin exams, it is essential that a Late Submissions report is generated before marking to identify students who submitted late, so that they can manually be excluded from marking. To run the late submissions report:
- On the Home page of the module, in the right-hand menu click New Analytics.
- Close the pop-up if it appears at the right of the screen.
- Click on the Reports tab.
- For the Late Assignments report, click Run Report.
- Click on Filter.
- Use the drop-down to select the Turnitin CEX assignment.
- Click Run Report.
- This will download a report. The report will only list students who submitted late to the exam. Markers should check the submission time and use that information to decide whether to mark the submission.
- Accessing student submissions
There are several routes to accessing your student submissions in Canvas. Which route is recommended is dependent on whether you are the only marker for your module (single marker) or if you are sharing marking with other tutors (delegated marking).
If you are the only marker
- Log in to Canvas and select the module from either the ‘Dashboard’ or ‘Modules’ page.
- Find the Assignment. Select the ‘Assignments’ tab from the module navigation menu. Select the assignment for which you wish to review the set of submissions.
- Check the Turnitin Feedback Release Date before marking to ensure students will not see their feedback early. Click on the Turnitin Settings (cog) icon. Check that the Feedback Release Date is the expected marks release date for the assignment. Click Submit to save any changes.
- Open the submission. Select each paper title or pencil icon to open the submission in TurnItIn.
- Navigate between submissions. Use the navigation top right to move between different student submissions.
If you are one of several markers
- Log in to Canvas and select the module from either the ‘Dashboard’ or ‘Modules’ page.
- Check the Turnitin Feedback Release Date before marking to ensure students will not see their feedback early. Select the ‘Assignments’ tab from the module navigation menu. Select the assignment Click on the Turnitin Settings (cog) icon. Check that the Feedback Release Date is the expected marks release date for the assignment. Click Submit to save any changes.
- Go to the Gradebook. Select the ‘Grades’ link from the module navigation menu.
- Enable anonymous marking. Move your mouse over the Student Name column or press tab until the Student Name column is highlighted and the ‘Student Name Options’ button (three dots arranged vertically) appears. Select Student Name Options > Display As > Last Name, First Name. This will replace students’ names with their candidate numbers.
- Select your marking group. Select View > Filters > Sections. From the section dropdown, select the section for your marking group. The gradebook will now only display students in that marking group.
- Open a submission. Identify the column which relates to the assignment you would like to review. An icon appears in the cells to indicate where students have submitted. Select the cell for the first student submission. Select Mark Assignment from the sidebar that opens.
- Navigate between submissions. Do not use the navigation in TurnItIn to view other submissions. It is not filtered to your selected marking group. To move to the next submission, close the TurnItIn window/tab and return to the Canvas gradebook to select and review the next submission.
- Marking and providing feedback
Turnitin offers a range of marking and feedback features, including:
- adding a numeric grade
- annotating the text of a submitted document
- providing summary feedback as text and/or audio
- applying standardised marking schemes using a rubric and grading form.
Calculating the word-count
The method Turnitin uses to calculate word-count isn’t completely aligned with that in University of Sussex policy and should not be taken as a definitive indicator. It will vary depending on the type of file which has been submitted
Turnitin Similarity
Files submitted to Turnitin are compared for similarity against a large corpus of other documents. Matching text is displayed with information about the matched sources, in a report that is available to both the student and any markers.
Rubrics and grading forms
Rubrics in Turnitin provide structured feedback forms based on assessment criteria. One of the main benefits of using a rubric is that it provides a consistent feedback structure across all submissions to an assessment.
- Double and blind marking
The Turnitin software is designed to facilitate a single set of marks and feedback per paper and doesn’t currently include any features designed specifically to support workflows for double or blind marking.
Remember the following when considering a workflow:
- Turnitin currently has no built-in functionality specifically to facilitate double or blind marking
- it’s not possible to provide multiple copies of submissions for marking within the Turnitin software
- while anyone with a tutor or assessment convenor module role can access and edit all marks and feedback for submissions in Turnitin, markers are not identified or distinguished by the software
- research into current practices shows that other universities currently have a number of workarounds or do not practice double/blind marking in Turnitin.
Here are some ideas for possible workflows. However, you can contact your school learning technologist if you require additional help developing and implementing a marking process.
Using an external document to record two sets of marks feedback
Some schools have opted to develop their own process for double marking by exporting a spreadsheet of marks from the Sussex Direct assessment convening page once the first phase of marking has been completed. The spreadsheet is then passed on to the second marker who reviews the marks and feedback in Turnitin and records their own comments and marks into an additional column on the spreadsheet. The second marker would require a tutor role on the module list in Sussex Direct in order for them to access the scripts.
This process could be adapted for blind marking by providing both markers with a feedback document or spreadsheet to record marks and feedback. Once marks and feedback have been consolidated, they can be entered into the Turnitin software and released to the student to provide a single set of marks and feedback.
Double marking form and comments in Turnitin
We have developed a Grading Form and set of QuickMark comments for use in Turnitin and made them available to all user accounts. The "Double Marking Form" can be loaded using the Rubric and Grading Form manager facility. This provides a form with spaces for two separate marks and feedback comments to be entered.
In addition to this, we have created a QuickMark set called "Roles" which can be used to add document annotations which identify the role of the first and second marker or assessment convenor.
Download multiple copies of a submission for double blind marking
This workflow is particularly useful for double blind marking of longer essays. It is possible to download PDF copies of a submitted file from Turnitin by opening a submission in the document viewer and then selecting the print/download icon in the bottom left corner of the screen. The copies can then be sent to different markers who can review and feedback on the same submission independently.
Once marks and feedback have been consolidated by the markers, a single copy of the finalised mark and feedback can be entered into Turnitin for release to the student.
A note on marking quizzes
- Marking with Canvas Quizzes
You will only need to mark a quiz manually if you have included Essay and/or File Upload question types; all other question types will be automatically marked. You may also wish to mark manually if you wish to adjust scores for a quiz attempt.
- Go to your Canvas module and click Grades in the module menu.
- Within Grades you will see a column for each assignment and quiz. Locate the quiz you wish to mark and click on a student’s score. An arrow will appear, click this icon.
- A sidebar will appear on the right-hand side of the screen. Locate and click the Mark Assignment link within the sidebar.
- You’ll then be taken into SpeedGrader, where the quiz can viewed and marked if needed.
Question score – Most question types will be automatically marked by Canvas. Others such as essay question types will not be automatically marked. In either case you can manually adjust the marks for a question by overtyping in this box.
Additional comments – You can leave comments for the student on each question here.
Fudge points – This allows you to alter the overall marks given to a student for a quiz by typing in either a positive or negative number here.
Update scores – Click this button to update scores if you have made any changes
Last updated: 19 March 2025
See more from Setting up assessments, marking work and giving feedback