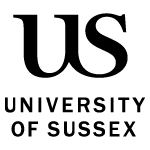How to connect Buddycheck on your module, assign students to Group Sets and set up an evaluation.
Buddycheck is used to help evaluate group work contributions. To set this up on your module you will need to create group sets in Canvas, then connect Buddycheck to your module so that staff and students can access the Buddycheck evaluations.
Enable Buddycheck in your module navigation
In your Canvas module, go to settings and the navigation tab and add Buddycheck to your module navigation, for further guidance see the Canvas guidance on managing module navigation.
This will enable students to access all evaluations used in the module in one place.
Set up your group sets in Canvas
You cannot set up groups in Buddycheck, instead you will need to set up group sets within your Canvas module and these will then sync to Buddycheck. Please read the Canvas guidance on how to create group sets.
Also, if using Buddycheck with a summative assessment, set up your Canvas group assignment as normal. If you intend to adjust individual grades based on Buddycheck peer scores, see the steps you will need to take on the 'Apply the results’ page.
Create a Buddycheck evaluation within your module
These short video tutorials will take you through the main steps for the process detailed below.
- Buddycheck - Create an evaluation as an intructor
- Buddycheck - For advanced users (additional tips and tricks to help you save time and energy when creating an evaluation)
To create an evaluation as an instructor follow the process detailed below:
- Click on the Buddycheck item in your module navigation.
- Click 'Create evaluation'. (If this is your first time using Buddycheck you may be asked to ‘Activate Buddycheck for this course’, click the Authorise button).
-
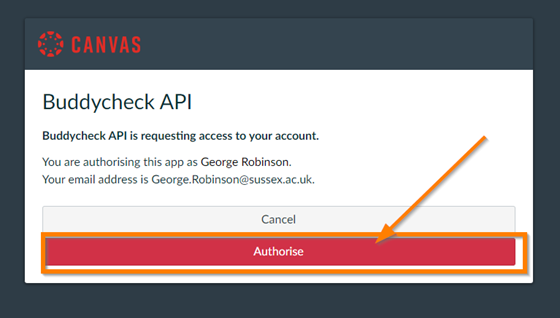
Buddycheck API authorise prompt
- This will take you to Buddycheck. From here you can: create, modify, monitor or delete evaluations. To create a new evaluation select Create evaluation.
-
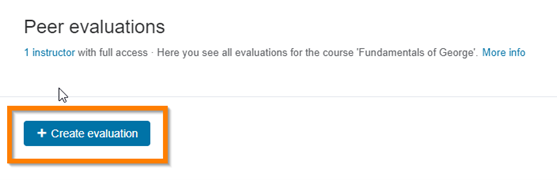
Create evaluation button
- Choose a name for the evaluation and then select Continue.
-
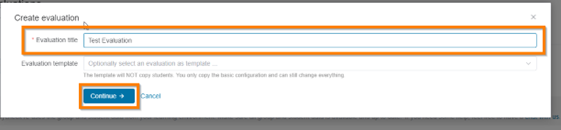
Evaluation title and continue button
- On the next screen you’ll be presented with a few options you’ll need to configure.
- Groups – tick the checkbox of the relevant group sets from Canvas that you wish to use for your evaluation (see Set up your group sets in Canvas above).
-

Selecting a group set
- Start/end date – Choose a start and end date for the evaluation (Note that once the start date is passed, students receive an automated email asking them to complete the evaluation).
- Introduction – Add some short introductory text for your students.
-
Select which peer and team questions you would like to include in the evaluation, seven questions are provided by default.
We advise you use the default questions. They are designed by the people behind CATME who have years of experience with this evaluation method and are convinced that using this method consistently, offers the best results. In addition, creating good questions requires time and testing.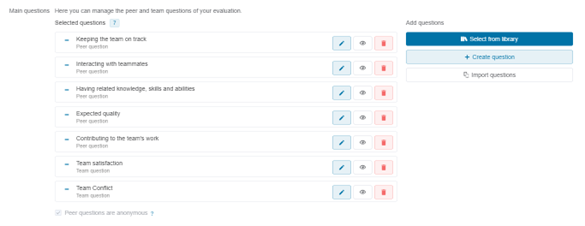
10. To add a new question select Create question or Select from library.
-
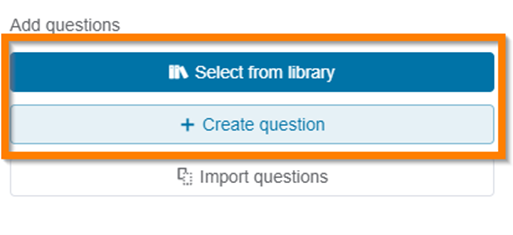
Add questions options
- To edit, preview or delete a question select the pen, eye or bin icon respectively.

Edit, preview, and delete question optionsChoose to enable or disable open questions.
11. Choose to enable or disable open questions
A. Select (on/off) team questions: These are additional questions about the functioning of the group as a whole. They do not feed into the adjustment factor. See Liverpool University’s overview of team questions.
B. Switch (on/off) private comments towards the instructor, which are called 'motivations' in Buddycheck: Encouraging such ‘motivations’ comments can help you understand why peers have scored one another. See Liverpool University’s guidance on using ‘motivations’.
C. Switch (on /off) ‘peer messages’ whereby students can give feedback to peers directly. This feedback is only visible to tutors and the receiving student and is not anonymous. If using, then ensure you discuss with students how to give constructive feedback to their peers.
D. Set the Adjustment Factor. This can be changed at any time up to releasing results (refer to our Apply the results page). However, see our suggestions below on things to consider when setting up an evaluation.
E. ‘Open Preview’ to preview the evaluation as a student.
12. Once you’ve clicked on ‘Create evaluation’ it will be listed in your evaluations list. There you will see an information box asking you to double check your new evaluation. Click the Results button of the evaluation to check that all groups are added correctly.
Updating groups or students in Buddycheck
If student data has changed after you have created the evaluation (for example students have joined or left the module or your Canvas group sets have changed) you will need to re-synchronise the data.
Go to the evaluation you created and click 'More' then 'Sync with course'. Buddycheck will then ask for permission and get all students and groups and make changes accordingly.
It is possible to re-synchronise the data up to the point of releasing results (additional guidance is on our ‘Run an evaluation’ page).
Instructors receive an email 2 days before the start of the evaluation to remind them to check whether the groups and students have been imported correctly.
Working with large cohorts
Please note that, in larger modules, where cohorts into the hundreds, it may take some time for the system to create or update an evaluation. In such cases, please wait a few minutes before trying again.
Considerations when setting up an evaluation
- What will you include in peer score calculations? There are lots of options for calculating students peer scores (see our page for ‘Applying results’).
- Will you cap the impact of peer scores on individual marks? It’s important when setting up your evaluation, not only to consider the settings above, but also to plan ahead and decide on how you will work with the results.
- Is your approach consistent?
- Will your settings / approach align with those for other Buddycheck evaluations used on your module (e.g., if using it formatively and with a summative assessment) and in other course modules?
- Does your School or Department have a standard approach to setting up Buddycheck evaluations?
- How will you explain how the evaluations will work to your students? See the our main buddycheck page for suggestions.