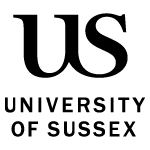Find out how to use Canvas – our cloud-based online study platform.
- Rich content editor
The RIch Content Editor (RCE), is the screen that appears when editing most types of content in Canvas, including Pages, Discussions, Announcements and Assignment.
You should ensure that any Canvas content you create is accessible to all students, in compliance with UK legislation. The EE Digital Accessibility toolkit provides the guidance you will need.The toolbar
The toolbar has familiar options to set the font size, headings, lists etc., which are important for accessibility. It also includes a top row that gives you alternative access to many of the tools and extras such as more formatting options and a word count.
When you are editing, the RCE will expand to the full width of the screen, but if your screen is not wide enough to show all the icons you will find the others under the ‘more’ icon at the end of the toolbar (3 vertical dots).Linking or embedding content
The options to insert links to files, images or other parts of the module. Options are grouped together under recognisable icons such as these which indicate links, images, media and documents.
Links
The link button lets you choose external links or links to content within the module. If you choose the Module Links option you will be shown all the content that you can link to, with an option to toggle between links to content such as Pages, Assignments, Units etc and Files.
Within Files you can filter for images, documents or media.
Note: Linking to a file in this way will result in the file being downloaded when students click the link. If you want the file to open in Canvas you should use the Documents option covered below.Images
To insert an image, click the icon and you will get the options to upload an image, select from images already uploaded to the module or images in your own Canvas user files.
The Upload image option lets you upload an image from your computer, search for a copyright free image or add an image by URL.Media
Usually you would use Panopto to add video or audio files to Canvas (see Apps/External tools) but you can add short video or audio using the media icon. These need to be short as each Canvas site has limited storage space for files.
Documents
The documents icon opens options to upload or select files to be embedded. Adding files in this way allows students to view them within Canvas as well as having the option to download them.
Apps/External tools (YouTube, Panopto etc.)
Located under the ‘plug in’ icon. Initially you will see all available apps/tools listed with an option to search, but once you start using tools they will appear at the top so they are easier to find.
Further guidance
More information is available in the Canvas guide What is the New Rich Content Editor? And you can contact the EE team via tel@sussex.ac.uk for help using the RCE.
- How to create and use announcements
Announcements can be used for one-way communication with all students enrolled on a module, for example to provide them with important information or to point them towards additional resources. It's recommended that Announcements should be posted on a weekly basis in order to help maintain a good quality of communication with students. In an Announcement you can include text, links, images, videos, audio, files and external resources such as YouTube.
Ensure Announcements are visible
In order for students to use Announcements they must be visible to students in the Canvas module menu. To make Announcements visible follow these steps.
- Click Settings
- Click Navigation
- Check that Announcements appears in the top list. If not, click on the Announcement item and drag it here
- Scroll to the bottom of the page and click Save.
How to add Announcements to the top of the module home page
You can change your module settings so that Announcements appear at the top of your home page to make them more visible to students.
- In your Canvas module menu click Settings
- Then click Module details
- Scroll to the bottom of the page and click more options
- Tick to enable the option Show recent announcements on module home page
- Set the number of Announcements you would like to appear on the home page. A maximum of three is recommended
- Click Update module details
How to post your Announcement
- In the menu of your Canvas module, click Announcements
- Click +Announcement
- Type a title for the announcement in the topic title field
- Add the content of your message in the Rich Content Editor
- Click Save. Once saved your announcement will be visible to your students in the Announcements area via the menu and at the top of the home page in the Canvas module. Students will also receive an email and a push notification on mobile devices if they have their Canvas notifications enabled.
Pedagogical/practical considerations:
- Faculty and students should review their Canvas notification preferences. This can be accessed in Canvas from the main navigation menu under Account and Notifications.
- Announcements may be used to introduce the focus for weekly topics and could include a set of aims or reflective questions to stimulate thinking.
- Announcements are a key way to distribute additional resources to the cohort either as a whole or to specific sections.
- The Module menu
Every Canvas course has its own Module Menu, providing a series of links to display different views of the study activities and materials. The Module Menu appears on the left-hand side of the screen, between the Global Navigation Menu and the module content area.
Menu Show/Hide Icon
Clicking this three-bar icon will hide the Module Menu or make it visible again. This only affects your view of the module. it doesn’t show or hide it for anyone else.
Module Menu Items
The menu items open different views of the study activities and materials. Tutors can change the order in which these Module Menu items appear and/or hide them from students, by going to Settings and then the Navigation tab. Explanations of each of the Module Menu items is at the end of this guidance.
Hidden Menu Items
When an item appears light grey, this indicates that it is not visible to students. Tutors can still access these ‘hidden’ menu items to add content.
Once this has been done the Menu item would become visible to students (the Menu item colour will change to dark green), unless it has been hidden from students in the Module Settings.Module Settings
The Settings link is never visible to students. It gives tutors access to change module settings, including adjusting the Module Menu itself.
More detail about the Module Menu items:
Home, as it suggests, will take students to the home page of the Canvas module. You can change which view will be used as the home page. At present the options are the Units view (which is the default), the Syllabus view, the Assignments view, a display of the latest activity on the module, or you can use any of your Pages as the home page. Contact EE for further guidance on setting up a home page.
Announcements displays a list of messages for students in relation to the module or related matters, with an option to add new announcements (depending on your role). These might be sent by tutors or by admin staff.
Units provides a structured listing of resources and activities, ordered into groups of content that you decide. This is broadly similar to the learning journey narrative structure of StudyDirect, but arranged in a single, scrollable page. Contact EE for assistance in setting up an effective module structure within Canvas.
Assignments shows a list of all contributory and non-contributory assignments to be submitted online, with an option to add new assignments (depending on your role). The listed assignments might be created from the University’s records database or, in the case of non-contributory assignments, set up by tutors within Canvas.
Discussions displays all the discussion topics set up within the Canvas module, arranged by category, with an option to add new discussions (depending on your role).
Grades displays the Canvas gradebook for the module. It shows the initial grades awarded for each of the assignments submitted online and includes access to view feedback. Students will only see their own grades, Tutors will see those of all the students.
Reading list provides a view of the entire Talis Aspire reading list for the module (tutors can also link to subsets of the reading list at contextually relevant points within the Canvas module).
Panopto Recordings and Zoom provide access to the University’s lecture capture systems.
Quizzes displays a list of all quiz and survey activities set up within the Canvas module, grouped into categories.
People provides a list of all people enrolled on the Canvas module (whatever their role). It also provides options for tutors and students to set up and view groups.
Pages provides a list of all the content pages in the Canvas module, with an option to add new pages (depending on your role). The list can be sorted by title, creation date or the date of the most recent edit.
Files displays a directory-style listing of all the content files (documents, images, etc.) used in the Canvas module. It includes tools to create folders, organise and upload files (depending on your role).
Outcomes can be set up to reflect the learning outcomes for a module. Where these are reflected in marking rubrics, the rubrics can be created within Canvas and the outcomes explicitly linked to assessment decisions.
Syllabus shows a list of all events that have been entered in the module calendar in Canvas and a summary of assignment information. Tutors can add information, imagery, etc. in a content area at the top of this page.
Collaborations gives access to view and create shared documents (either GoogleDocs or Office365), that are available for students and tutors to collaboratively edit.
Chat opens a live chat window, providing real-time online text conversation within the Canvas module.
Office 365 will connect to your University Office 365 storage area, allowing you to access any files you have stored there without leaving Canvas.
Settings opens the module settings area and is not visible to students. Unlike the other menu items, it cannot be moved or removed from the module menu.
You may see additional module menu items for other third party applications that have been integrated into your Canvas module.
- Setting your home page
In your Canvas modules it is possible to choose which view you would like to set as the home page, allowing you to customise your site. There are a number of different options to choose from depending on how you would like to present your content and direct your students. If your School’s Canvas template has a home page you will not need to follow this guide.
In order to set your home page first navigate to your module site by following the relevant link in either the Dashboard or Modules options in the Global Navigation Menu on the left hand side of your screen. Once you have accessed your module, click the option to Choose home page on the right hand side.
A box titled Choose module home page will appear presenting you with a list of five possible home pages.
Select which view you would like to display as the home page for the module by clicking on your chosen option. There is more guidance about setting a front page below.
Once you have selected your preferred option click Save in the bottom right hand corner of the box.
Setting a front page
If you decide that you would like to set the Pages front page as the home page for your module you will first have to set a front page. To do this first access your module site and then click the Pages option in the Module Navigation menu on the left hand side of your screen.
In your list of pages find the page that you would like to set as your front page (alternatively create a new page by clicking the +Page button in the top right hand corner). Click the three dots icon to the far right of your chosen page and then click Use as front page in the menu that appears.
You will now see that a message appears next to your chosen page indicating that this page is now the front page for the module.
You can now click Home in the Module Navigation menu and repeat the steps on the previous page, choosing the Pages front page option as your home page.
- Colleague roles
To support the needs of School Office staff and other groups around the University, two “Colleague” roles have been established in Canvas.
These are “Account-level” roles rather than module roles, which means they give rights over all modules in a School or Department. They have been assigned based on existing records for Study Direct, but can be assigned to additional staff on request.
There are two Colleague roles, “Colleague (editor)” & “Colleague (Viewer)“.
Colleague (editor)
This role gives module access similar to a teacher.
Most likely to be used by those who will need to produce reports / statistics of Canvas use or to implement School / Department initiatives.
People with this role will be able to:- View, add and edit module content.
- Run reports on module activity, submissions etc.
- Review all marking to check on progress.
Colleague (viewer)
This role gives module access similar to a student.
Most likely to be used by those who will need to view modules in order to provide support to students, or to gain a broad oversight of practice within a School / Departments (e.g. DTLs).
People with this role will be able to:- View all published and unpublished content on all modules in the School / Department.
- View all people enrolled on these modules
On the global sidebar you will find a button above the Dashboard icon called “Admin”, clicking this button will give you access to the Admin tab.
On the admin tab you will find a list of the Schools / Departments to which you have access. You can either click into an individual area or click “All Accounts” to locate modules and people from all your Schools / Departments.
Once you’ve selected the Schools / Departments you’ll be presented with a number of section links in the sidebar.
The “Colleague (viewer)” role has access to use the “Modules” and “People” sections. The “Colleague (editor)” role uses all sections.
Modules: Will let you search and view modules. Clicking on the name of a module will open up the module for viewing (and editing, if a “Colleague (editor)”).
People: Will allow you to view and search for users by their name, email address or network username and view details of their account and enrolments.
Statistics: Will show you a list of the most recently started modules, the most recently ended modules and the most recently logged-in users.
Admin tools: Will give you access to two tabs, Restore modules, which allows you to restore a deleted module, and Logging, which allows you to generate various logs of activity.
Analytics: Will give analytical information about courses and modules, such as activity on modules.
Settings: Will display settings options for the School / Department account. From here you can access the “Reports” tab, which allows you to view various sets of data from Canvas.
Next to the name of each report option is a (?) symbol which will provide you with an explanation of each report when clicked.
The grey Configure button will then allow you to define various parameters e.g. limiting the report to a certain term, including deleted objects (deleted course, users or renrollments), by enrolment state, etc. Most reports require you to define the parameters before running the report.
Once you have started a report it may take some time to run. You will be emailed when the report is ready. Once it’s ready, go back to the reports tab and click the download icon next to the report you requested. This will download the relevant data as a CSV file.
- Prerequisites and Requirements
Within Canvas you have the ability to use the prerequisite feature, this enables you to lock certain areas of content from students making them unavailable until they have met the prerequisite requirements.
Example
For example if Assessment information and the Weekly / Topic content have both been locked by a prerequisite requirement. A prerequisite requirement could be to view the page called Assessment and Misconduct Information in the Assessment Misconduct unit. Once the Assessment and Misconduct page has been viewed by a student they will then have fulfilled the prerequisite requirement allowing them to unlock and view the previously locked content.
So how do I make a prerequisite / requirement?
Prerequisites and requirements are created within the Units area of a Canvas module, any content you wish to lock behind a prerequisite requirement will have to be placed within the units area.
Students do not need to navigate using units, they could navigate to content through links on pages, but the prerequisite rules would be still enforced.
You will need at least two Units within your module to create a prerequisite, with one unit having a prerequisite attached, which will be locked until students have completed the other unit which will have the requirement attached. The prerequisite will also need to be below the requirement on the Unit’s list.
Creating the requirement
To begin with you’ll need to define the requirement, to do this click the ellipses icon next to the area you wish to lock, this will cause a submenu to appear, within this submenu click the option marked Edit.
You’ll then be taken to the Edit unit settings menu, within this menu locate and click the option marked Add requirement
It is possible to require students to complete a single requirement or a series of requirements there are two possible requirement type options which reflect this, select whichever is most appropriate:
Students must complete all of these requirements: Will require students to complete all requirement conditions for the unit.
Students must complete one of these requirements: Students will only have to complete one of the requirement conditions for the unit.
Once you’ve selected your requirement type you’ll need to set the requirement/s themselves, there are two drop-down boxes, the first drop-down will allow you to pick one of the items within the Unit (such as a page, quiz, file or assignment) and the second will allow you to set an action for that item that must be completed to fulfil the requirement.
The requirement actions you can select for an item will vary dependent on the item:
- View the item: Students must view the item.
- Mark as done: Students must mark the assignment or page as done before they can progress to the next item.
- Contribute to the page: Students must post a reply to a non-graded discussion or contribute content to a page (make sure students are allowed to edit pages in the course).
- Submit the assignment: Students must submit an assignment, post a reply to a graded discussion, or submit a quiz. (Canvas does not allow you to manually enter a grade to fulfill this requirement; a submission must be made by the student.)
- Score at least: Students must meet a minimum submission score. With this option, an additional field appears where you can enter the minimum score that students must earn.
If you want to add more requirements you can click the + Add requirement button to add additional requirements.
Once you’ve chosen the requirement type and added your requirements locate and click the Update Unit button to save your changes.
Your prerequisite and requirement is now set-up, within the Units view you’ll be able to see prerequisite and requirement information next to unit titles.
Setting up the prerequisite
Now that you’ve got the requirement sorted you’ll need to create the linked prerequisite, to do this click the ellipses icon [1] next to the area you wish to lock, this will cause a submenu to appear, within this submenu click the option marked Edit.
You’ll then be taken to the Edit unit settings menu, within this menu locate and click the option marked Add prerequisite.
You’ll then be given a dropdown menu that will allow you to select a unit, whichever unit you select will become the requirement unit that must be completed before the unit you’re currently putting a prerequisite on can be unlocked.
You’ve now created you’re prerequisite and requirement, you can test that the functionality is working by using student view.
If you have any questions around using Prerequisites please contact EE via tel@sussex.ac.uk
Last updated: 25th August 2022