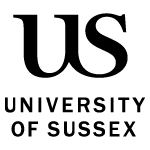Find out about Teams Calling, which will allow you to make and receive telephone calls using your existing Microsoft Teams software.
Overview
What it is: The telephony modernisation project is introducing MS Teams Calling, which will allow you to make and receive telephone calls using your existing Microsoft Teams software.
Why it’s better for you: Teams Calling will make it easier to contact internal and external colleagues from wherever you’re working.
Why it’s better for the University: The existing telephone system is outdated and unreliable. MS Teams Calling is integrated with all of our communication platforms making collaboration quick and effective.
When it’s happening: The end date for the move to MS Teams Calling has now been extended to mid 2024. This will mean that migrations can take place while avoiding busy times for Schools and for the Unified Communications team.
How it will launch: A network of Change Champions across all Schools and PS Divisions is supporting the phased transition to MS Teams Calling. The majority of PS Divisions were moved across from September 2023.
Find out how to use teams calling
- Video transcript
[Iain McCracken stands talking to camera in an office]
Iain McCracken: We’ve successfully migrated colleagues across campus over to MS Teams Calling. As part of our aim to deliver better ways of working, we started migrating central Professional Services divisions over to MS Teams Calling in autumn last year, followed by a rollout to schools during spring this year, 2024.
Switching to MS Teams Calling allows us to consolidate our telephony technology into one easy to use, modern system that Unified Communications team in IT Services can support. MS Teams Calling not only allows you to call anyone from anywhere, both internally and outside of the University, but also syncs with Outlook calendars and emails to make working easier.
Ana Kovalova: It was an enormous task, and we managed to complete the individual migrations to schedule. In the end, we migrated over 3000 extension numbers. Sussex Projects and IT Services were supported by brilliant Change Champions, both within central divisions and schools. Their help was essential to the successful rollout and helped to make sure that communications and support were at their best throughout.
Greg Austin: Thanks to cooperation from colleagues across campus, the rollout has gone smoothly, and we’re proud to have introduced MS Teams Calling to meet the needs of our modern workforce. You can visit the Digital Infrastructure Programme web page to find out more.
Screen card reads: Delivering better ways of working. For more information on Telephony Modernisation, please scan the QR code below to visit our website (https://staff.sussex.ac.uk/about/projects/working/telephony-modernisation)
Streamlining our systems
Many of us already use Microsoft Teams to collaborate with colleagues when working from different locations.
The telephony modernisation project will help to unify and streamline the way we communicate by allowing users to make and receive telephone calls within MS Teams (internally and externally) – this is known as ‘Teams Calling.’
Why it is important to do this now
Our fixed desk telephones are now outdated, and increasingly unsupported. They are also not appropriate for our new flexible ways of working. We aim to decommission this system by the end of 2024.
Some colleagues are already using Skype for Business as a flexible digital alternative to make and receive phone calls, but this software will be discontinued by Microsoft during 2024.
Many people are already using a headset for everyday meetings and in future these can be used to make phone calls as well. Teams Calling will also work on mobile phones and tablets. If you don’t already have a headset to use with Teams you can request one as part of your initial set up.
If you are not able to use a headset for any reason, let your local Change Champion know and they will discuss possible alternatives with you.
Benefits of Teams calling
This user-friendly tool will:
- make it easier to contact colleagues and customers who are not using Teams
- help you work flexibly, giving you a seamless experience, whether you are on or off campus, using desktop, laptop or mobile devices
- make the University less vulnerable to operational issues by using robust and secure cloud-based technology
- provide a more inclusive workplace with tools that can be adapted to suit the needs of every individual – students and staff alike.
Find out more about the benefits below:
- Greater accessibility
With Teams Calling, users can access their University extension from wherever they are, provided they have a PC, laptop, tablet or mobile phone as well as a network connection, be that a fixed cable, Wi-Fi or mobile data. Staff members working in offices can sit at any desk, switch on their laptop and be ready to make and receive calls. Hybrid workers can use their University extension number from home and academics who travel can do the same from wherever they are in the world.
- Improved usability and call control
Making and receiving phone calls is just as easy in Teams as via a physical handset. Integration with Outlook contacts, the addition of speed-dials and the improved searchability of made, received and missed calls all help to enhance the user experience. Being able to easily see if the contact you are about to call is available, busy, in a meeting or out of the office enables you to make more informed decisions about how you choose to contact them. Users can also configure their own call answering rules for incoming calls. If you’re going to be in and out of the office you may want to ‘fork’ your calls between Teams and your mobile phone so you never miss a call. If you’re focusing on a task and don’t want to be disturbed you can divert all your calls to voicemail or to your call-group.
- Better voicemail
Users can define what happens when a caller goes through to their voicemail, which greeting they will hear, and whether or not they can leave messages. When a message is left for you, Teams will provide a text transcript of that message so you can easily see the content without having to dial in to a system or enter an easily forgettable PIN.
- Pick-up groups
In Teams, users can define their own ‘call-groups’ of colleagues who can take calls on their behalf should they be unable to do so. You can add and remove colleagues easily in the Teams interface and also choose when calls are routed to your call-group and in which order group members are alerted.
- Call queues
Also known as ‘hunt-groups’, call queues can include a recorded welcome message, calls can then be distributed to team members in a number of ways and unanswered calls can be routed to a group voicemail account that all team members have access to.
- Call forwarding
You can immediately send all calls to your mobile (or any other number) in two clicks of a mouse, no need for a VPN connection or access to telephony self-service, this is now done quickly and easily from the front of the ‘Calls’ page in Teams.
How to use it
Find out how to use Teams Calling below. You can also use these instructions from Microsoft.
If you currently have a University phone extension number, when your School or Division moves over to Teams Calling you will see a dial pad when you click on the ‘Calls’ button on the left of your MS teams home screen.
- How to make and receive calls
- Open Microsoft Teams and locate the application bar on the left-hand side.
- Click the calls tab (it will have an icon that looks like a phone).
- Use the integrated dial pad to enter the contact’s phone number, or copy/paste the number directly into the bar.
- Once the number has been entered, click the call button to place the call and start the conversation.
- When the conversation has finished, click the red button to end the call.
- How to place a call on hold
- When in a call, click the more actions button (icon with three dots).
- Click hold.
- To resume the call, click resume.
- How to transfer a call to another person
- When in a call, click the more actions button (icon with three dots).
- Click transfer.
- Search for the person you want to transfer the call to. If you want to switch to a different device, search for your own name.
- Select the person you want to transfer the call to and click transfer.
- How to consult a colleague before transferring a call to them
- When in a call, click the more actions button (icon with three dots).
- Click consult then transfer.
- Search for and select the person you want to transfer the call to.
- Click consult (the person on the other end of the call will be put on hold and hear default hold music).
- Type a message to the selected person and click the triangular send button to ask whether they are available to accept the call.
- When you get a response, click transfer.
- If the person cannot accept the call, click stop consulting to return to the call.
Further functions available in Teams Calling are:
- how to use the dial pad
- delegate calls
- manage your call settings
- call forwarding and simultaneous rings
- check your voicemail
- share a phoneline
- manage your support call queue.
If you haven’t used teams before
If you haven’t used Teams before, look at our overview page for the basics, or view our list of guides. You can also view a quick ’how to’ start guide, our list of user FAQs from ITS, or view a video overview of Teams calls on the Microsoft website.
When is it taking place
Senior colleagues from all Schools and Divisions have contributed to the development of the project, and a network of ‘Change Champions’ from across the University are working with the project team to make sure communication, planning and training happens at a local level.
We were hoping to complete this by the end of 2023 but the work behind the migration of each individual extension number and group lines is greater than expected, and so the timeline has been extended to mid 2024.
Most PS Divisions were successfully migrated from September to December 2023 and Schools will follow from January 2024.
Timeline
The stages the telephony modernisation project will go through are:
-
Detailed requirements gathering
January-March 2023.
-
Agree local migration and communication
March-May 2023.
-
Start migrations
From mid-September 2023.
-
Complete migrations
Late spring 2024.
Over the coming months, we’ll be sharing more information on how Teams Calling will be introduced in your area via your Change Champion and asking for your views on how best to make the most of this new way of working.
If you’d like to know who your local change champion is, please contact Jane Hyder-Wilson (Change Manager) at: Jane.hyder-wilson@sussex.ac.uk.