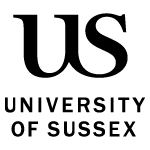Find out how to use Canvas discussions and module chat to engage with students.
Canvas discussions
Canvas provides an integrated system for class discussions. Discussions are great for extending the sharing of ideas and understanding beyond lectures and seminars.
Discussions can be used for two-way communication between you and your students, and between students.
Students can:
- ask you questions
- provide a response to an activity that you have created
- create their own discussions, either in the module (if enabled in settings) or in their own groups.
A discussion can include text, links, images, videos, audio, files and external resources such as YouTube in both the discussion description and replies.
If required, discussion posts can be graded or students can ‘like’ replies, which can be used for formative and/or peer assessment.
How to create a Canvas discussion
To create a discussion:
- in the menu of your Canvas module, click ‘discussions’
- go to +Discussion
- add a title for your discussion
- provide a description – this could include the purpose of the discussion, any activity instructions and guidelines for engagement
- post your discussion to a specific ‘section’ of students. By default, discussions are available to all students, click ‘post to’ to select a specific teaching group
- upload a file attachment (if you have one)
- scroll down to ‘options’ – what you select here will depend on your activity (it is recommended to select ‘allow threaded replies’)
- if your discussion is an activity that students should complete in groups, select the option ‘this is a group discussion’. (You have to set up Canvas Groups in order to use this option, for more information go to Canvas Groups guidance)
- use ‘available from’ and 'until’ to limit the dates between which students can access your discussion (if you want to)
- click ‘save and publish’ to make your discussion available to students.
In order for students to use Canvas discussions, it must be visible to them in the Canvas module menu.
To make it visible:
- go to settings
- go to navigation
- check that discussions appears in the top list. If not, click on a discussion item and drag it to the list
- scroll to the bottom of the page and click save.
How to manage a discussion
To manage a discussion:
- view student responses by clicking ‘discussions’ in the Canvas module menu
- identify new posts that you have not viewed yet by the numbers to the right of a discussion topic
- click on the title of your discussion topic
- scroll through the discussion to see the posts that students have added. To reply to a post click ‘reply’
- add your response then click ‘post reply’.
Ideas for using Canvas Discussions in your teaching
Online discussions can be an effective means of building interaction. You can use Canvas discussion in a variety of ways for:
- idea generation
- collaborative searching
- role play or debate
- revision sessions or addressing questions relating to assignments.
Staff may also consider trialling pre-and-post lecture discussion threads.
Engagement levels in online discussions are typically higher when the purpose is clear to students.
Module convenors or teaching teams are also advised to actively monitor and respond to student comments in a timely manner, providing appropriate input and guidance.
On larger modules it is recommended that the discussions be broken down by seminar/workshop group so that it is easier for students to follow the various threads. You can use groups or sections to do this.
Module chat
The module chat feature facilitates real-time, informal conversations between members of a module (staff and students). Chat does not have the functionality of discussions, but allows quick messages like you might see on social media platforms, including emojis.
When chat is enabled, a module chat box is visible at the bottom right of all module screens. When you click on the arrow the window pops up and you can see comments that have been posted, or add your own. You can also see the whole chat by clicking on chat in the module navigation menu.
Chat can be enabled or disabled by editing the navigation menu.
Tips for using module chat
Important: As a live form of communication, chat messages do not produce notifications through other channels such as email or SMS. You can choose to have ‘new message alerts’ within Canvas, but have to be logged in to be notified of, and receive messages.
Last updated: 25th August 2022