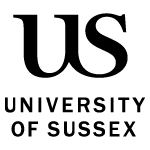Find guidance on how to set up modules in Canvas and apply the correct template for your School.
Steps for setting up a Canvas module
Follow these steps to set up modules in Canvas and apply the correct template for your School.
The steps are hyperlinked to allow you to navigate to the relevant section.
- Step 1: Apply/Update your School template
- Step 2: Structure the module
- Step 3: Update the content
- Step 4: Check compliance and accessibility
- Step 5: Publish your module so students can see it
Step 1: Apply/update your School template
This process is School specific, so please expand your School to view your guidance. You will be prompted to sign in to Box, using your Sussex credentials.
If you are setting up a new module, this would be a good chance to speak to your School Learning Technologist first.
- Central Foundation Year
Central Foundation Year:
There were no updates to the Central Foundation Year template this year. The guidance for making the necessary module changes is available in Box.
The document runs to many pages, but please be assured that it covers both new and existing modules, so some content is duplicated and not all of it may be directly relevant to you. There are also a lot of images included, which increases the page count.
- School of Education and Social work
School of Education and Social work
- School of Engineering and Informatics
School of Engineering and Informatics
- School of Global Studies
School of Global Studies
- School of Law, Politics and Sociology
School of Law, Politics and Sociology
- School of Life Sciences
School of Life Sciences
- School of Mathematical and Physical Sciences
School of Mathematical and Physical Sciences
- School of Media, Arts and Humanities
School of Media, Arts and Humanities
The School of Media, Arts and Humanities has taken a significant step in ensuring the best possible Canvas experience for students with less module admin for staff. The approach is different to previous years and will, for some colleagues, require a change in how they set up modules.
Following the successful adoption of the 2023/24 template, which was centrally applied to all modules and populated by convenors, the task for 2025/26 is significantly reduced.
The homepage will be centrally applied this year, along with a new page titled 'Digtial Skills and Employability'. Follow the guidance available in Box for how to import and update existing content.
If the module did not run in 2023/24, refer to the Canvas module set-up guidance from last year, available in Box.
- School of Psychology
School of Psychology
- University of Sussex Business School
University of Sussex Business School
Step 2: Structure the module
Structure your module so that students can find the key information and support they need.
Covering key details now allows students to be ready and familiar before learning and assessment begins. Making information easy to find, reduces stress and creates a more positive experience.
To do this:
- set the Home Page using the Canvas Instructor Guide
- customise the navigation menu, to hide any nonessential items
- use an online reading list. (Training is provided by the Library Reading List team, please email: readinglists.lib@sussex.ac.uk or refer to the Library reading list guide)
- make it clear on the Module Information page if specific software is required
- add a dashboard card image which is unique and can help students identify the module.
Step 3: Update the content
Old and inaccurate information can create barriers with students, who may stop looking at your site, miss key information and ask you more questions individually, which in turn increases your workload. It is essential you keep information up to date.
If your module sits within MPS, LPS Global or ESW, give a meaningful and descriptive header to each week or topic page (for example, Week 1: Principles of online learning) and then update home page links. If your module sits within MAH, Business or Psychology, skip this step and do not add week/topic pages to your front page.
You must:
- provide an outline of the focus for each week or topic
- update dates and times for sessions, or office hours
- ensure your module information page is filled in – including adding links to any relevant files and tutor contact details
- if you want to use Panopto recordings from last year, copy of the recordings to the current module
- use the Canvas accessibility checker to check each page
- check that any contributory e-submissions accidentally copied over from the previous year have been deleted. New Canvas Turnitin and Canvas Online assignments are created automatically from the Sussex database early in the academic year
- use the Canvas link validator to identify broken links
- check whether embedded content or links to external resources still work.
To enhance your module:
- include a shared space for students to post questions – this could be a Canvas discussion or a moderated Canvas chat
- add an introductory video by the module convenor to help establish an initial virtual presence
- consider splitting longer recordings into several shorter videos, or chapters, as long videos can present accessibility challenges for students.
Step 4: Check compliance and accessibility
We need to make our content accessibile for all students. You can do this by:
- using the Canvas accessibility checker to check each page
- checking documents and videos are accessible before uploading them to your module
- complying with copyright rules (including images, scanned pages, videos and audio)
- ensuring essential resources are accessible to all your students or provide an alternative resource. Not all websites are available internationally (for example, YouTube is blocked in some territories).
Find out more about accessibility best practice.
Step 5: Publish the module
When you are ready to make your module site visible to students:
- check the units and items in your module have been published
- click the ‘publish’ button in the top right-hand corner of your Home Page, which will then turn green and show the status as ‘published’
- Note: modules won't be visible to students until 1 September even if the module is published.