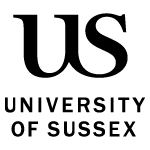On this page you will find guidance for setting up assignments in Canvas, according to the assessment mode and submission point, as specified in Sussex Direct. If you do not know your assessment mode or submission point, contact your Curriculum and Assessment Officer (CAO) or see these instructions: Identifying your assessment mode and submission point.
This page does not cover the administration of assessments in Sussex Direct or CMS, for this please contact your Course Coordinators or Curriculum Assessment Officers.
If you need support to choose which assessment mode is appropriate for your assessment, please contact your school’s Curriculum Manager.
If you have any questions about the set-up of an assessment in Canvas, please contact your Learning Technologist via ee@sussex.ac.uk.
- Assessment mode is Computer-Based Exam (CEX)
Some schools have specific set-up processes for Computer-Based Exams. Check with your course coordinator before setting up a CEX yourself.
If your course coordinator confirms that you are responsible for creating the CEX in Canvas, the set-up depends first on how students are expected to submit their responses (uploading a file or via a Canvas quiz), and then, for quizzes, the types of question that your exam comprises. Choose from the options below:
• File Upload Only (Canvas Online)
• File Upload Only (Turnitin)
• Canvas Quiz: Multiple-Choice type questions only
• Canvas Quiz: mixture of multiple-choice and Essay/Short Answer type questions
• Canvas Quiz: Essay and/or short-answer type questions only. - Assessment mode is Multiple Choice Questions (MCQ)
Some schools have specific set-up processes for MCQs. Check with your course coordinator before setting up an MCQ yourself.
If your course coordinator confirms that you are responsible for creating the CEX in Canvas, follow these instructions: Set-up of MCQ (Ask Tutor submission point or Formative).
- Assessment mode is Take Away Paper (TAP)
Choose from the list below, based on the Submission Point for your assessment. Take note of the section “If you need to include a restricted exam paper”.
• Take Away Paper: Ask Tutor (or Formative)
• Take Away Paper: Canvas Online
• Take Away Paper: Canvas Turnitin (take note of the section “Additional steps if using Turnitin”). - Assessment mode is Group Written Submission (GWS)
Choose from the list below, based on the Submission Point for your assessment. Take note of the section “For Group Written Submission Only, set up Group Settings”.
• Group Written Submission: Ask Tutor (or Formative)
• Group Written Submission: Canvas Online
• Group Written Submission: Canvas Turnitin. This is possible but not recommended - take note of the section “Additional steps if using Turnitin”. - Assessment mode is Group Presentation (GPN)
Not applicable - there is no submission.
If online submission is required, assessment mode should be changed to Media or Project with Group Settings.
- Assessment mode is Presentation (PRE)
For solo presentations choose from the list below, based on the Submission Point for your assessment.
• Presentation: Ask Tutor (or Formative)
• Presentation: Canvas OnlineFor group presentations, see Assessment mode (GPN).
- Assessment mode is Media (MED)
Choose from the list below, based on the Submission Point for your assessment:
- Assessment mode is Peer Review (PER)
Choose from the list below, based on the Submission Point for your assessment:
• Peer Review: Ask Tutor (or Formative)
• Peer Review: Canvas Online - Assessment mode is Software Exercise (SOE)
Choose from the list below, based on the Submission Point for your assessment:
• Software Exercise : Ask Tutor (or Formative)
• Software Exercise : Canvas OnlineTake note of the section “Setup instructions - restrict file upload types”.
- Assessment mode is Oral (ORL)
Not applicable - there is no submission.
If online submission is required, assessment mode should be changed to Media or Project.
- For all other assessment modes
This section only applies to the following assessment modes:
- essay (ESS)
- portfolio (POF)
- report (REP)
- dissertation (DIS)
- log (LOG)
- problem set (PRB)
- project (PRJ).
Choose from the list below, based on the Submission Point for your assessment:
- Ask Tutor (or Formative)
- Canvas Online
- Canvas Turnitin (take note of the section “Additional steps if using Turnitin”)
Notes to consider
Canvas Online or Canvas Turnitin submission points: these assessments are linked to Sussex Direct. Follow the instructions to ensure that you do not break the link to Sussex Direct, as this will impact the transfer of marks and moderation. Please refer to the Assessment Process page for more information on how assessments link to Sussex Direct.
Ask tutor submission points: Assessments that have Ask Tutor as the submission point are not linked to Sussex Direct. For these assessments marks must be input manually into Sussex Direct, and moderation samples must be generated manually. Contact your course coordinator for guidance.
Formative Assignments: use the Ask Tutor instructions above as a guide to setting up your assignments. You have more flexibility with some settings (for example to control how to give feedback to students on quizzes with multiple-choice questions). Contact your Learning Technologist if you have any questions.
Out of year resits (trails): For resits where the assignment needs to set up manually in a Canvas module site in a previous year, you will first need to follow the ‘Out of year resit instructions’ to re-open access to the module site to staff and markers.
Last updated: 1 April 2025
See more from Setting up assessments, marking work and giving feedback