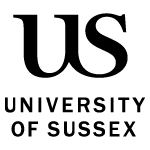Use Zoom to create breakout rooms, so small groups of students can take part in focused discussions and complete activities.
How to set up breakout rooms
Once you have started your Zoom meeting click the ‘breakout rooms’ option in the Zoom meeting controls.
You can then decide whether you want Zoom to automatically assign people to breakout rooms randomly or if you want to choose students manually for each room.
- Assigning students to breakout rooms automatically
This option can be used if you want to assign students to groups randomly.
To do this:
- select 'automatically'
- enter the number of rooms you would like to create, for example splitting eight students into four different rooms to work in pairs.
- click 'create rooms'
- modify the settings for your breakout rooms by clicking 'options'
- consider if you want to: move all students into breakout rooms automatically, allow students to return to the main room (enabled by default), set your breakout rooms to close after a specified number of minutes and notify you once this time in up, or enable a countdown timer which is displayed to students when you close the breakout rooms – set to 60 seconds by default.
- select 'open all rooms,' – students will then be sent a prompt to click to join their room and you will be informed that students have been invited to join their breakout room.
When you want to close the breakout rooms so that students return to the main room click 'breakout rooms.'
Then select 'close all rooms'. Unless you have modified the settings, students will be given 60 seconds to return to the main room.
- Assigning students to breakout rooms manually
This option can be used if you want students to work in groups that have already been allocated.
To do this:
- select 'manually'
- enter the number of rooms you would like to create, for example splitting eight students into four different rooms to work in pairs
- choose 'create rooms'
- click 'assign'
- select the tick box next to each student that you would like to assign to that room
- repeat steps four and five for each breakout room
- modify the settings for your breakout rooms by choosing 'options' (if you want to)
- consider if you want to: move all student into breakout rooms automatically, allow students to return to the main room - enabled by default, set your breakout rooms to close after a specified number of minutes and notify you once this time in up, or enable a countdown timer which is displayed to students when you close the breakout rooms – set to 60 seconds by default.
- click 'open all rooms.'
You will then be informed that students have been invited to join their breakout room.
When you want to close the breakout rooms so that students return to the main room click 'breakout rooms.'
Then click 'close all rooms.' Unless you have modified the settings, students will be given 60 seconds to return to the main room.
How to manage breakout rooms
Once you have assigned your students to their breakout rooms you can visit each room to check on student progress and you can send messages to them, for example to update them on the time left for a particular activity. Students can also send a ‘request for help’ to invite you to join their breakout room.
How to join a breakout room
To join a breakout room:
- select ‘breakout rooms’
- click the ‘join' button next to the room you would like to visit (you will then get taken to the breakout room)
To leave and return to the main room click ‘leave room.’ Then select ‘leave breakout room.'
How to respond to requests for help
When you receive a request, this will pop-up on your screen. To respond you can click ‘join breakout room' (you will then get taken to this breakout room). You can leave the breakout room taking the same steps as above.
How to broadcast messages to breakout rooms
If you want to message all breakout rooms:
- select ‘breakout rooms’
- click ‘broadcast message’ to all
- type in your message and click ‘broadcast.’
Teaching considerations
Set clear tasks or activities for students to complete within their breakout rooms.
This could be:
- a series of discussion points or questions
- a research task using the library search or an online database
- a collaborative activity using Padlet, Google Docs or an Office 365 document
You should also give students a time limit for the activity to keep them on task.
If some students have not joined via the Zoom app and are unable to join breakout rooms, you can use the main room as their breakout room to allow them to participate in the activity.