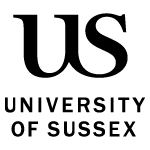Learn how to create a Zoom session so you can host online seminars, group activities and share presentation slides with students.
How to create a Zoom meeting
To create a Zoom meeting for a teaching session, you will need to log in to Canvas.
See our guide below for creating a Zoom session.
Prepare your Canvas module
In order to use Zoom within your Canvas module site you will need to make Zoom visible in the module menu.
To do this:
- go to ‘settings’
- click on navigation
- locate the Zoom option in the bottom list, click on it and drag and drop it into the first list of items at the top of the screen
- scroll to the bottom of the page and click ‘save’
- select the Zoom option in the module menu
- authorise access to your account.
For some Sussex email addresses Zoom will ask you to complete a few additional steps. Follow the link that appears on screen and sign in with your Canvas login. Then follow the instructions on-screen and wait for an email from Zoom.
If you have any problems accessing your Zoom account contact IT Services.
Set up a Zoom meeting
To set up a Zoom meeting:
- go to your Canvas module site and click the Zoom option in the module menu
- select ‘schedule a new meeting’
- add your meeting details – enter a meaningful title: if your session is for a particular teaching group include the group name. Add a description: set the date and time that your meeting will start and the duration of your meeting
- select one or more of the following security options for your meeting – ‘passcode,’ ‘waiting room,’ or ‘require authentication to join’
- tick the option to record the meeting automatically in the cloud (if you want to)
- select ‘save.’
You have now created your meeting. You should notify your students of the time and date of your session in advance. Students will be able to see the meeting listed under the Zoom option in the module menu and will be able to click to access the meeting when it starts.
Meeting security options explained:
- Passcode – you will need to enter a password for your meeting, students will need to enter this password to join your meeting so ensure you share the password in advance.
- Waiting Room – students will be placed in a waiting room and must be individually admitted into the main meeting, this could work better for small cohort sizes or situations where you wish to see students one at a time such as when holding virtual office hours or a one-to-one.
- Require authentication to join – students will need to be logged into Zoom using their Sussex account to join the meeting, this could work better for larger cohort sizes.
Starting and managing a Zoom session
When you are ready to start your session (for example, 10-15 minutes before the advertised start time):
- go to your Canvas module and click the Zoom option in the module menu
- if there are a lot of meetings scheduled for your module select ‘show my course meetings only’ to view just the meetings you have created (if you want to)
- select the ‘start’ button, next to your meeting
- you will then be redirected to the Zoom meetings client
- select ‘join with computer audio.’
Teaching considerations
Zoom sessions are limited to 300 participants.
Students who do not have access to high-speed internet access may have problems participating in Zoom sessions.
You should ensure a good quality live teaching experience for students by:
- delivering the session in a quiet space with good lighting, a well position webcam and a good quality headset or microphone
- preparing and testing collaborative documents/tools in advance
- introducing yourself at the start of each session and checking that students can hear you before starting
- providing clear guidance on how students may participate (for example by asking questions using the text chat facility)
- including regular pauses during the session so you can respond to comments or questions from students.